
Eigene Domain bei All-Inkl.com registrieren
Irgendwann kommt man ggf. zu dem Entschluss sich selbstständig zu machen. Spätestens dann sollte man darüber nachdenken ob man seine E-Mail Adresse bzw. seine Außendarstellung mit einer Webpräsenz professionalisieren möchte.
All-Inkl.com bietet dir hierfür alles was das Herz begehrt. Auch wenn dir für den Anfang folgende Begriffe nicht viel sagen, so wird dir im Webhosting Paket eine WordPress 1-Klick Installation, ein kostenloses SSL-Zertifikat, DynDNS und selbstverständlich auch ein E-Maildienst angeboten. So hast du alles nötige unter einem Dach und hast zusätzlich einen hervorragenden Support und ein klasse Preis-Leistungsverhältnis.
Ok, jetzt lass uns basteln!
Tutorial: Registrierung, WordPress, SSL Zertifikat und E-Mail
Wie registriere ich den nun meine Domain?
Zunächst solltest du prüfen ob deine Wunschdomain frei ist. Hierfür gibt es direkt auf der Startseite einen praktischen Domain-Checker.

Anschließend werden dir noch verfügbaren Domains angezeigt.
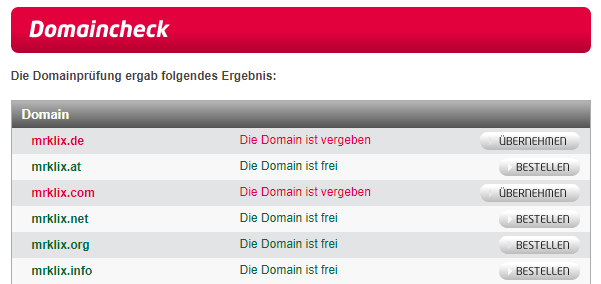
Wenn dir eine Domain zusagt, kannst du ganz einfach auf bestellen klicken. Im Anschluss wirst du zur Tarifübersicht weitergeleitet. Wenn du keine speziellen Anforderungen hast, dann reicht in der Regel der ALL-Inkl Privat Tarif.
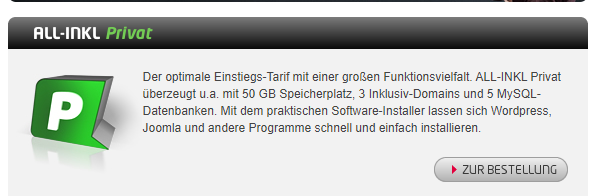
Ok, die Domain ist bestellt und was jetzt?
Nach der erfolgreichen Registrierung erhältst du per Mail die Zugangsdaten die All-Inkl.com Administrationsoberfläche (KAS technical administration). Unter dem Menüpunkt „Domain“ wird dir deine erste eigene Domain angezeigt.
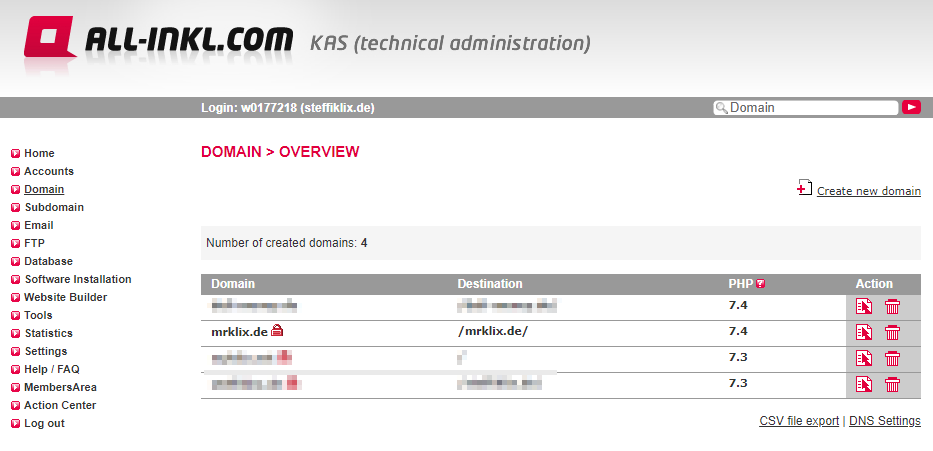
Wo gibt es dieses SSL / HTTPS von dem alle reden?
All-Inkl.com bietet dir die Möglichkeit mit nur wenigen Klicks ein Let’s Encrypt Zertifikat einzuspielen. Dafür klickst du einfach auf das Pfeilsymbol neben dem Mülleimer und wechselst anschließend in die „SSL protection“ Einstellungen. Nicht wundern, in meinem Beispielbild ist SSL bereits enabled.
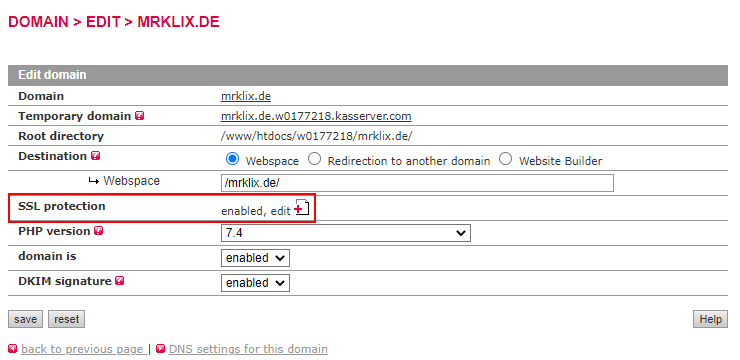
Setze folgende Optionen auf „yes“ und speichere die Konfiguration.
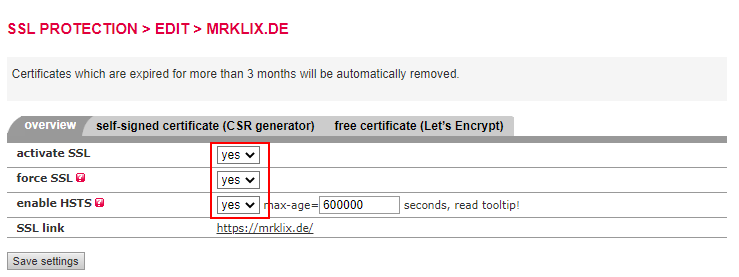
Gibt es auch eine Website zu dem Zertifikat?
Wie bereits gesagt, bei All-Inkl.com hast du alles unter einem Dach. Wechsel einfach zum Menüpunkt „Software Installation“, wähle WordPress aus und klick auf „continue…“
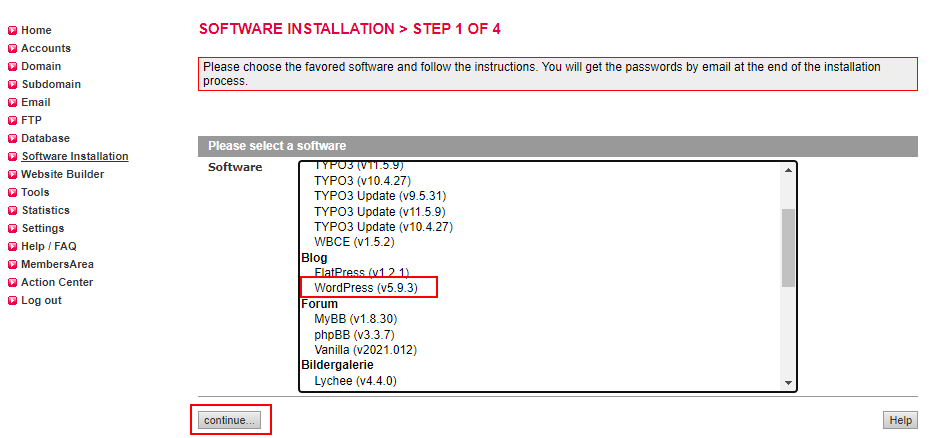
Klick dich bis Step 4 durch und vergebe deine Zugangsdaten für die WordPress Admin Seite an. Achte ggf. hier schon darauf, das du ein
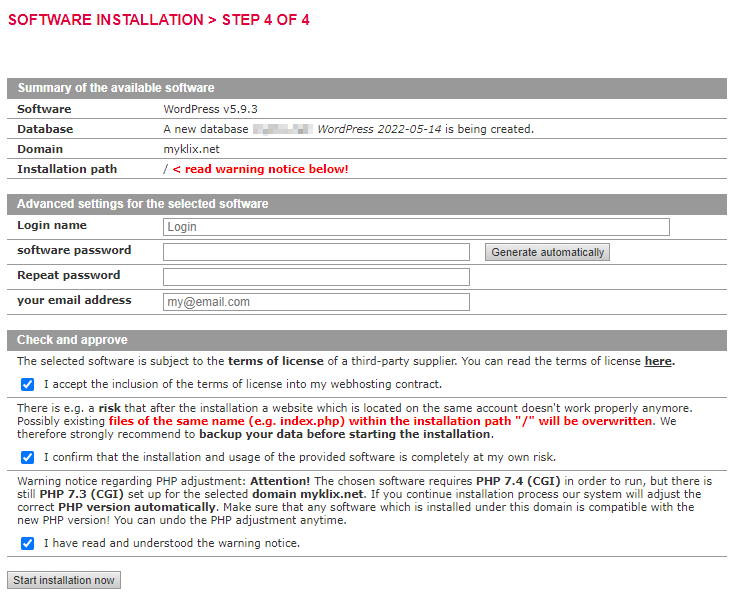
Anschließend erhältst du per Mail die Zugangsdaten und die URL für deine erste eigene WordPress Website. Vielleicht ist es dir bereits aufgefallen, das Schlosssymbol vor deiner URL signalisiert, das deine SSL Konfiguration erfolgreich war.

Jetzt fehlen dir noch E-Mails
Um die Kurzeinführung abzurunden, zeige ich dir noch schnell wie du dir eine E-Mail Adresse mit deiner neuen Domain einrichtest. Unter dem Menüpunkt „Email > Email Account“ klickst du auf „Create new mail account“
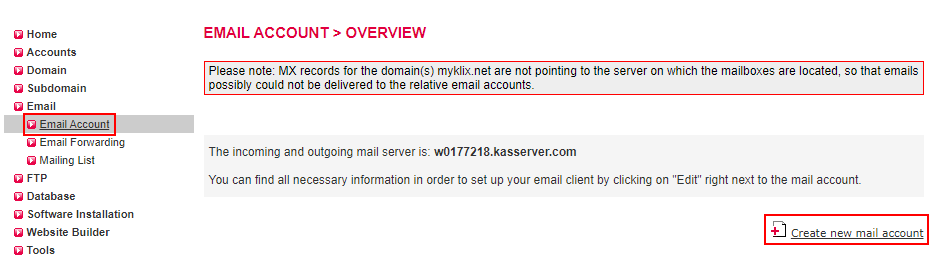
Im nächsten Step gibst du einfach deine Wunschadresse und ein Passwort ein und bestätigst mit einem Klick auf „save“ deine Eingabe.
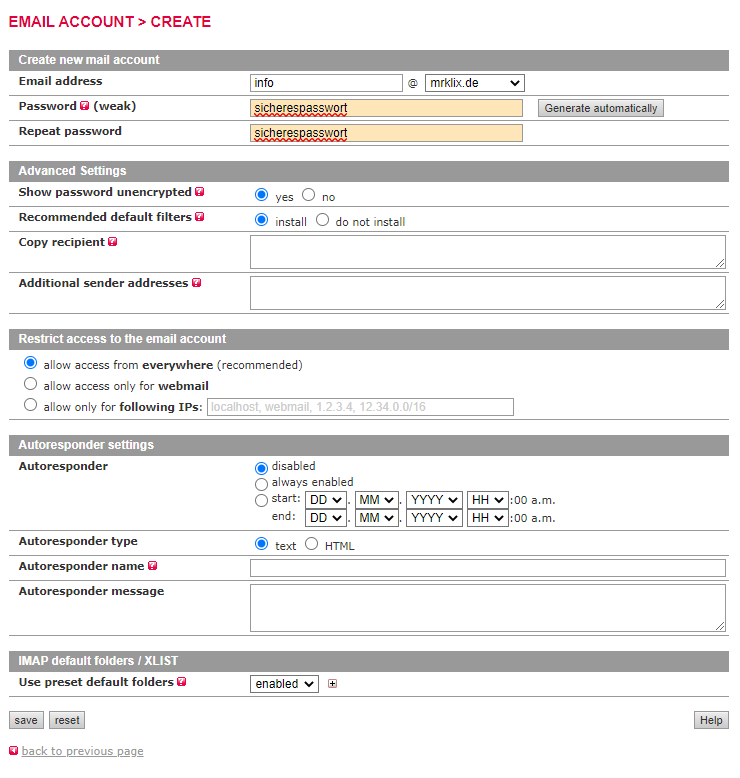
Wenn die E-Mail Adresse eingerichtet ist, kannst du mit einem Klick auf das Monitorymbol ganz einfach in dein Postfach wechseln und bereits deine ersten E-Mails schreiben und empfangen. Wenn dir das zu Umständlich ist, lässt sich das Postfach natürlich auch per IMAP in dein Outlook einbinden oder auf deinem Handy einrichten.
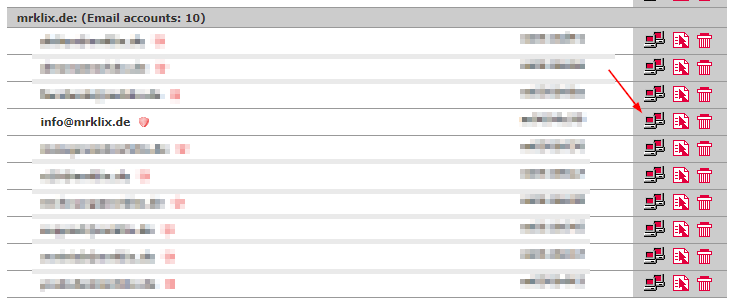
Ich hoffe das knappe Tutorial hat dir gefallen. Solltest du noch Fragen haben, kannst du mich jederzeit anschreiben. Je nachdem ob ich Zeit und Lust habe, gibt es vielleicht auch eine Antwort! 🙂
Abschließend möchte ich darauf hinweisen, das ich Partnerlinks nutze. Für dich entstehen keinerlei Mehrkosten, wenn du dich über einen solchen Link bei All-Inkl.com registrierst. Ich erhalte lediglich eine kleine Provision für die Vermittlung.
Beste Grüße
Mr.Klix
